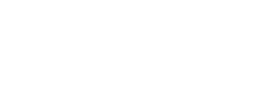Frequently Asked Questions: DVR
Topics
- Billing & Accounting
- What options are available to pay my bill?
- How can I get more information regarding billing?
- When do adjustments show on my bill?
- Whom do I call if I have billing questions?
- Why haven’t I received the refund I requested?
- What should I do if I have problems with my consolidated account statement?
- Whom can I talk to about why I was reported to a credit bureau?
- How can I find out my account balance?
- How can I verify Pay-Per-View purchases?
- How will I be billed for VOD rentals?
- Capital Credit
- Connection Protection
- TV
- Fiber to the Home
- Internet
- Security
- Troubleshooting & Repairs
- Voice
- Wireless
- How do I see if I am eligible for a phone upgrade?
- What kind of loss or damage is covered under the Mobile Maintenance Program?
- What wireless service options do I have if I am going on a cruise?
- What tips can you offer for wireless data management?
- What tips can you give for traveling abroad?
- What reset options are available for my phone?
- What is the difference between a basic phone and a smart phone?
- What is Memory Management?
- Mobile Share
- How do I use the Find My iPhone feature?
- How do I backup my wireless device?
- How do I access Gmail on my mobile device?
- How can I protect my mobile device?
Whole-Home DVR puts you in total control, allowing you to watch what you want, when you want, where you want. You can record a program on one primary DVR Set-top box and play back on any FTC Digital Set-top box in your home. You can pause, rewind and fast-forward the same program independently, so there is no need to remember which DVR has the content you want to watch.
Your DVR allows you the freedom to watch what you want, when you want. You can record and save your favorite programs, and pause and rewind live TV.
Your Whole-Home DVR is similar to DVR, with one additional feature: you can watch what you want, where you want. With Whole-Home DVR you can record your program on a single DVR and watch it from any FTC Digital TV-supported TV in your home. And you can watch the same program in multiple rooms simultaneously, yet control the fast-forwarding, pausing, etc. independently.
FTC’s digital video recorder (DVR) allows you to watch what you want, when you want. You can record and save your favorite programs, as well as pause and rewind live TV. For more information or to order DVR, call 888-218-5050.
With FTC DVR, you can store more than 250 hours of recorded standard definition content or more than 100 hours of high-definition content.
To delete a program from your DVR Set-top box:
- Press Recorded TV on your remote control or select Recorded TV from the main menu
- Then select Browse Recordings
- Navigate using your Arrow buttons to titles or by date
- Then move through your list until the program you want to delete is highlighted
- Once highlighted, press OK
- Navigate to erase using the Down Arrow on your remote and press OK
- You will be asked to confirm your selection
Once you have deleted a program, it will be removed from your list and will no longer be available for viewing. Or, if you no longer want to record a certain program, you can use the program guide or the recorded TV screen to cancel.
To delete a scheduled recording from the guide or to cancel a recording:
- Press record until no dots appear for the program
How to watch a program you have recorded:
- Press the Recorded TV button on your remote control to access the Recorded TV screen or highlight Recorded TV from the main menu
- Then select Browse Recordings
- Press OK.
- Next you’ll see a list of recordings sorted by date with the most recently recorded at the top
- You can also view the list of recordings by title using the Right Arrow button on your remote
- To view a program, use your Arrow buttons to navigate to the recorded program you want to watch then press OK
- A program info screen will appear
- Select Play
- Then, press OK again to watch the program
If you’re scheduling the recording from the program guide on your DVR Set-top box, press the Record button twice on your remote control. A series of red dots on the highlighted channel will indicate that all of the programs in this series that play on this channel at this time will be recorded. Press OK to return to live TV.
If you are scheduling a recording from the program info screen, simply move the cursor using your Arrow keys to highlight Record Series and press OK.
There are several ways to schedule a recording.
One option is to schedule the recording directly from the program guide. Just choose the program in the guide and press the Record button on your remote control. A red dot will indicate that the program has been scheduled to be recorded. Press the Record button a second time to record the entire series shown on that channel, at that time. Press the Record button a third time to cancel the recording.
You can also schedule a recording on the program info page. From the guide, or from a list of search results, press the Info button. Use your Arrow keys to select the option you want, either one episode or the series, and press OK. If you think the program may run longer than the scheduled end time, such as with a sporting event, press your Info button to go to the program info screen. Press Record Program or Episode. You can use your Arrow keys to step forward or backward through the available padding times. Press OK when you have selected the amount of time you would like to add. Then select Record and press OK.
You can also set a day and time to record a program from the recorded TV screen. Press the Recorded TV button and then navigate using the Arrow keys to Add Recording. Select Create a Manual Recording and press OK. You can then schedule a recording by entering the setting information manually using your remote control.
From your DVR Set-top box, to record what you’re watching, simply press the Record button on your remote control. When the recording starts you will see a red LED on your TV Set-top Box light up and a message on your screen. To stop the recording, press the Stop button. The recording will end automatically when the program ends.
You can record up to two HD shows simultaneously per DVR receiver. You can record up to four SD shows simultaneously per DVR receiver. The limit for recording both HD and SD simultaneously is two HD and two SD, or one HD and three SD.
The maximum number of Set-top boxes you can have with Whole-Home DVR is six.